HELP
The Performing Arts Images (PAI) Portal is a subscription service allowing authorised students to view, search and download images from our represented Collections for educational purposes. If your educational institution has not yet subscribed to the service please ask your tutor to get in touch via email contact@performingartsimages.com
Registration
Once your school has subscribed to our service, your course tutor will be asked to provide PAI with a list of names and email addresses for designated Authorised Users. These students will be emailed and invited to register on the PAI website. If you have not received an invitation email please check your Junk/Spam folder. To avoid delaying access to the Portal add do-not-reply@photoshelter.com and contact@performingartsimages.com to your safe senders list.
Please note: Students should not contact PAI directly as we are not able to process individual registrations.
Set your password
As a first-time user you will be asked to create a password which, when used in conjunction with your email address, will be your Login. This enables you, as an Authorised User, full access to the PAI Portal.
Log In
Authorised Users can enter the PAI portal by clicking on the "Login" button. Enter your email address and password to access, view and download individual images from all the Collections represented by PAI.
Search
To find specific images Authorised Users may search all of our represented Collections by using the “Search” function in the top navigation bar. Authorised Users are also able to refine their searches using keywords including productions, performers, creatives, dates and locations.

Search terms should only be entered in the "Keywords" field. Other parameters should not be used for searches. If a search is unsuccessful try entering fewer keywords. PAI Portal indexes the information found in the filename plus file IPTC metadata including description/caption, title, keywords, city, and country.
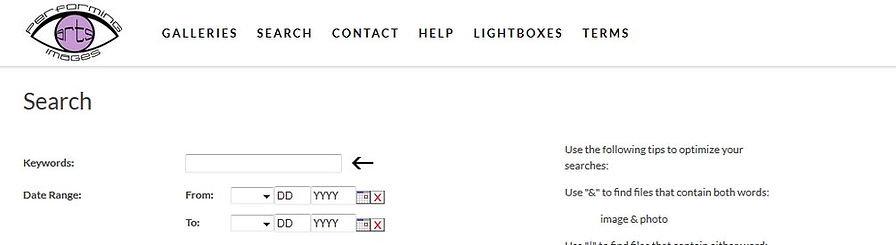
Use the following search operators to optimize your searches:
• " & " to find files that contain both words: image & photo
• " | " to find files that contain either word: image | photo
• " - " to find files that contain "image" but not "photo": image -photo
• "(" and ")" to group parts of the search: (photo | photograph) image
• Quotes to match a phrase: " LA FANCIULLA DEL WEST by Puccini "
• All of these may be combined: "Placido Domingo" & (portrait | studio) Clive Barda
Please note: Do not use any foreign characters or special characters in your searches.
Authorised Users may also explore all PAI's represented Collections by clicking on “Galleries” in the top navigation bar and using the left navigation dropdown menu to travel up and down through the nested levels. Click on the thumbnail icons in the centre panel to enter a particular Collection or Gallery.
Please note: Some Galleries hold over 10,000 images
Download images
Authorised Users may download files from the PAI Portal. To view a file, click on the thumbnail. The single file view in the “Search” mode will display the file name, copyright, caption, file size and keywords. Images may be downloaded by clicking the “Download” link on the left-hand side. The image is automatically saved to the Authorised User’s default location.
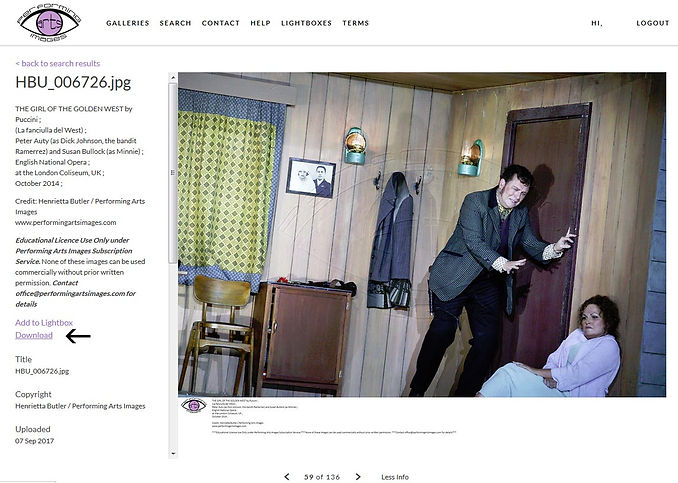
Authorised Users browsing the Collection via “Galleries” (not via “Search”) may download any image by clicking on the button in the bottom right-hand corner. Downloaded images are automatically saved to the Authorised User’s default location.

Please note:
Only Authorised Users may download individual files from search results on the PAI Portal. The default daily limit for downloads is set at 100 images. There is no limit on searches and previews.
Any problems seeing the download links or small arrow, please contact the Site Administrator by replying to the registration email or using the “Contact ” link, found in the top navigation bar.
Creating and Using Lightboxes
Lightbox is a tool to collect and view multiple images for a specific search or particular project. Lightboxes are primarily used collaboratively to enable multiple Authorised Users to view, comment and rate the selected images. Images, whether sourced from search results or from the different Galleries, may all be placed in the same shared Lightbox.
Authorised Users must be logged in to create a Lightbox. Authorised Users may share a Lightbox by emailing a link to other Authorised Users (e.g. tutor, colleague and/or the project group) who share the same permission.
Please note: Unshared Lightboxes can only be viewed by the Creator.
Adding Images to a Lightbox
Images can be added to a Lightbox by using either the “Search” or “Galleries” mode.
In the "Search” mode click on Add to Lightbox (see 1), choose from an existing Lightbox (see 2) or add to a new Lightbox (see 3).Type in a new name and confirm by clicking Add to the Lightbox.
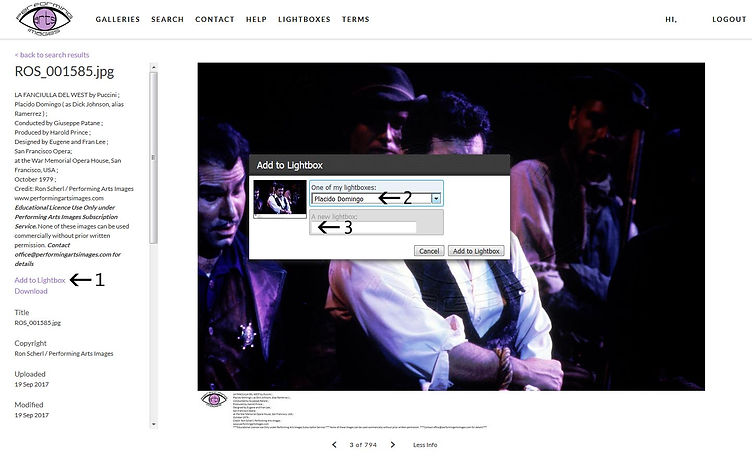
To add an image to a Lightbox in the “Galleries” mode use Browse Collections in the dropdown menu, select the preferred Gallery and then the specific image, click on the button in the bottom right-hand corner, add the image to an existing Lightbox or create a new Lightbox.
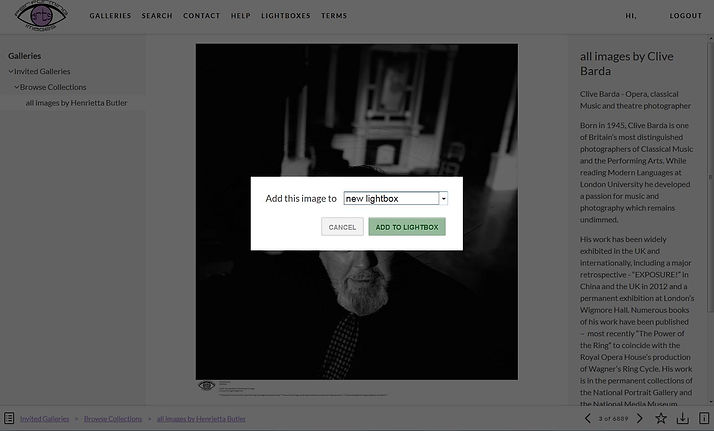
Please note: If an image is deleted from the Libris Library by PAI it will automatically be deleted from all Lightboxes.
Rate, Comment or Delete Lightbox Images
Authorised Users can view, rate and leave comments on thumbnails. Ratings only remain on the images whilst they are in the Lightbox. To delete an image click the X next to the star ratings bar. To view larger files click on the thumbnail.

Accessing a Lightbox
Click on "Lightboxes" in the top navigation bar. To access a Lightbox Authorised Users must be logged in to the PAI Libris Portal.
Sharing a Lightbox
To share a Lightbox with other Authorised Users, enter the receipient’s email address in the email box. Click "Allow person to remove, rate, sort and comment on images" and click Share Lightbox". The recipient will receive a link, via email, inviting them to login and access the Lightbox.

Browser Compatibility
Supported Browsers
PAI’s Libris Portal is designed to take advantage of features found in the most popular web browsers. This helps to ensure that the services PAI provides remain fast, reliable and secure. Please upgrade your browser(s) regularly to ensure the best possible experience.
Mac
Chrome, latest stable version
Firefox, latest stable version
Safari, latest stable version
Windows
Chrome, latest stable version
Firefox, latest stable version
Microsoft Edge, latest stable version
Internet Explorer 11, latest stable version
The Portal fully supports Edge and Internet Explorer 11 but some features in the Library may not work with these browsers.
Mobile
The Portal is compatible with the default browsers for iOS and Android. Not all features of the Portal are available on mobile devices.
Browser Settings
Browsers must have cookies and (be) JavaScript enabled
If you have Flash installed, you may need to whitelist *.photoshelter.com and *.performingartsimages.com
Ad-blockers or other programs that interfere with normal browser functions are not supported(.)
Operating System Updates
To avoid any problems related to your operating system, please use the latest version of OSX or Windows and install recommended updates.
© Performing Arts Images, 2017
